Digital Universell utforming
1 Universell utforming av dokumenter
Digitale dokumenter er av og til et lovkrav. Det kan være arkivloven eller andre lover som krever at det skal være en pdf-fil som publiseres. Der det er mulig bør vi unngå å publisere pdf-filer eller andre filer på nettsidene våre. Å lage artikler med innholdet eller online dokumenter, slik som denne siden du er på nå, er som regel bedre både for de som laster ned på mobiltelefon og for søkemotorer som skal finne sidene våre.
1.1 Lag dokumentet i rett program
 under fanen se gjennom vil du i microsoft 365-programmer finne knappen for å kontrollere tilgjengelighet
under fanen se gjennom vil du i microsoft 365-programmer finne knappen for å kontrollere tilgjengelighetDu gjør det mye lettere for deg hvis du lager dokumentet rett i utgangspunktet.
I Word, Excel, PowerPoint eller tilsvarende finner du et valg for å kontrollere tilgjengelighet mens du jobber med dokumentet. Demed kan du rette feil kontinuerlig før du lagrer som PDF. Dette gjør at du slipper å bruke mye tid på feilretting etter at PDF-en er laget, noe som både krever spesialprogram og tar veldig mye tid.
Legg aldri ut skannede dokumenter. De vil være uleselige for personer som bruker opplesingsprogrammer.
Hvis du trykker på kontroller tilgjengelighet kan du kjøre kontrollen mens du jobber med dokumentet. Det gjør at du kan fikse opp mens du holder på.
Du kan også trykke på de enkelte feilene i panelet på høyre side, slik at du får rettet feilene der i selve panelet.

Metadata i dokumentet
Når du for eksempel lager et worddokument må du lage en tittel til dokumentet. Dette gjør du ved å klikke på fil, og så informasjon. Der finner du tittel og annen metadata som du kan fylle inn.

1.2 Bruk stiler - overskrifter

Når du leser en nettside, leser du sjelden alle ordene på den siden. Du skanner sannsynligvis overskriftene, for å finne spor etter det du leter etter.
Det er ingen grunn til at personer som trenger skjermleser-verktøy skal være nødt til å høre alle ordene som står skrevet på en nettside når de leter etter bestemt informasjon på en side? I programmet de bruker for å få opplest nettsidene kan de hoppe fra overskrift til overskrift og fra lenke til lenke. Dermed er det viktig å bruke overskrifter og nivåer på disse, både for de som ser og de som trenger skjermleser.
I tillegg bruker google overskrifter til å finne ut hvilken ut hvilket innhold som finnes på akkurat den siden. Det er dermed god søkemotoroptimalisering å bruke mellomtitler i et dokument.
En siste fordel som du bør tenke på er at ved å bruke titler / mellomoverskrifter, gjør det veldig mye lettere å lage en klikkbar innholdsfortegnelse.
1.3 Alternativtekster på bilder, objekter og annet
Alternativtekster på bilder, objekter og annet

Hvis noen leser opp alternativteksten på et bilde skal du skjønne hva bildet er og hvorfor det står der uten at du ser selve dokumentet. Hvis et bilde har en viktig funksjon for innholdet i dokumentet er det enda viktigere at alternativteksten er bra.
Alternativteksten skal formidle innholdet i og formålet på en konsis og entydig måte. Den bør ikke være lenger enn én til to setninger, i de fleste tilfeller vil det holde med noen få velvalgte ord. Det er viktig å vurdere hva som er viktig med et bilde. For eksempel kan du skrive hva slags type bilde som vises, for eksempel en skjermdump, et portrettfoto eller en tegning
Grafer og diagrammer skal også ha alternativtekst, men i tillegg må innholdet i en graf presenteres som en tabell før innholdet vises som en graf. Les mer om dette i avsnittet om diagrammer
1.4 Lenker
Lenker
Den perfekte lenke bør kunne leses alene og man forstår hvor man kommer og hva som skjer når du eventuelt klikker på lenken. Dette gjelder uansett om du jobber med et dokument eller om du jobber med en nettside.
Her er en lenke til Youtube, som viser hva UU-tilsynet sier om lenker.. Det de sier her er også gyldig for PDF-dokumenter og ikke bare nettsider.
Hvis du lenker til en fil, bør lenken vise hvor stor en filen er og hvilken type fil du kommer til når du klikker på en lenke. Dette handler blant annet om at du skal vite hva det er du laster ned til en mobiltelefon, og unngå at du trykker på lenker som du uansett ikke kan åpne på for eksempel en mobiltelefon.
1.5 Tabeller
- Bruk enkle tabeller.
- Husk tabelloverskrifter - første rad evt første kolonne.
- Det er bedre å ha flere enkle tabeller enn en diger og vanskelig.
- Ikke bruk delte celler der en celle strekker seg over flere rader. Dette gjør det vanskelig for personer som skal få tabellene opplest.
Tabeller skal ikke benyttes for å lage design, slik at du skal ikke putte bilder inn i tabeller eller tekst inn i tabeller for å få denne justert slik at den vises på deler av siden. Feks høyrejustert.

Bruk tabellstiler der dette er tilgjengelig. for eksempel i Word. Dette får du fram ved blant annet å klikke på tilgjengelighet når du har satt inn en tabell. Da kan du velge ulike stiler for tabell.
Se video fra UU-tilsynet på Youtube om tabeller. Denne videoen er også gyldig med tanke på dokumenter og ikke bare nettsider
1.6 Diagrammer
Skal du sette inn en graf i et dokument, er det klare regler for hvordan du gjør dette:
- Du skal ha tydelige forskjeller mellom de ulike elementene i en graf.
Dette betyr at hvis du har to stolper i et stolpediagram skal det være tydelig forskjell på fargene til de to. - Bruk merkelapper på hvert enkelt element i diagrammet
- Det skal finnes en tabell som oppfyller kravene til uu med dataene som grafen inneholder. Denne skal ligge over selve grafen.
- Du justerer leserekkefølgen på en side- feks på en PowerPoint ved å trykke på kontroller tilgjengelighet og så sjekk leserekkefølge.
- Du skal lage alternativtekst på diagrammet du setter inn.
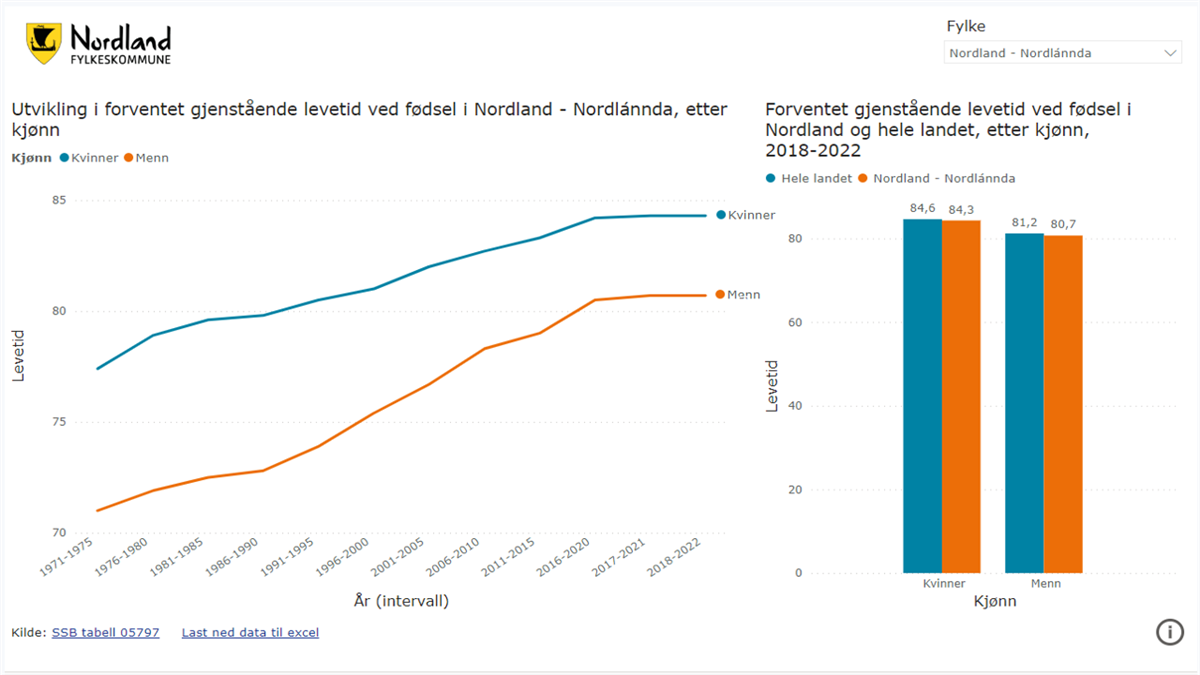 Skjermdump fra Nordlanditall.no hvor det er gode kontraster mellom de ulike kategoriene, den har merkelapper i tekst på hver graf og gode overskrifter.
Skjermdump fra Nordlanditall.no hvor det er gode kontraster mellom de ulike kategoriene, den har merkelapper i tekst på hver graf og gode overskrifter.UU-tilsynet sier på sine nettsider:
I diagram brukes gjerne ulike farger for å formidle forskjellig informasjon. For at alle seende brukere skal skjønne koblingen mellom farge og informasjon, må det også være andre meningsbærere. Det kan for eksempel være at ledeteksten kobles direkte på kakestykket eller grafen, eller at ulike skraveringer benyttes i tillegg til farge. For at også sterkt svaksynte som bruker skjermleser skal kunne ta del i informasjonen, må du også presentere informasjonen i tekst eller tabell.
1.7 Farger
Om lag 8 % av alle menn og 0,5 % av alle kvinner i Norge er fargeblinde. Dette gjør at vi må være sikre på at alle disse personene får med seg informasjon vi skriver inn i et dokument.
Du kan bruke farger for å få fram et budskap. Husk bare at du alltid må ha tekst som understøtter bruken av farger for å få fram budskapet.
- Det må være god kontrast mellom de ulike fargene som benyttes for å få fram et budskap
- Du må skrive inn i tekst at du også bruker farger for å formidle budskapet
- For eksempel må lenker være understreket i tillegg til at de har en annen farge.
Se video på Youtube der UU-tilsynet forklarer det med bruke av farger
1.8 Språk
Klarspråk er viktig for å forstå hva et dokument dreier seg om. Språket kan gjøre at de som leser dokumentet forstår hva de skal gjøre eller hva innholdet betyr uten at de trenger å kontakte fylkeskommunen for å spørre. Dermed sparer du tid på færre henvendelser og leseren sparer seg for unødig irritasjon. Les fylkeskommunens språkveileder for å lære mer som hvordan vi bør skrive
I kompetanseportalen vår kan du som er ansatt i fylkeskommunen ta kurset den gylne pennen. Har du ikke tilgang til kompetanseportalen kan du ta kurset den gylne pennen hos KS.